How to Adjust Audio Settings
Want your videos to sound their best? Read this guide to managing your music volume, the volume of individual scenes, and our features to automatically equalize volume levels.
Adjusting Music Volume
To adjust your video's music volume, click the Music button on the bottom right side of the Vocal Video editor to open the Music settings sidebar. Here you can preview the difference music options and set the volume for the music by clicking on the audio image and adjusting the volume slider.

If you want to use the same music in all your videos, or set a consistent music volume, you can do that on your Default Video Settings page.
Fading Out Music at the End of Videos
Odds are, your chosen music won't last the exact same time as your video. To prevent your music sounding as if it's cut off right at the end of your video, we have an option to automatically fade your music out during the last 5 seconds of your video. This setting is on by default, but if you'd like to disable it when publishing a video, look under Audio Processing. Just like your default music volume, you can set this for your account on your Default Video Settings page.
Note: Music fade-out is a post-processing step that's done when you publish your video. So it's not something you can hear within the Vocal Video editor.

Adjusting Volume on Individual Scenes
You can adjust the volume of your individual Video & Audio scenes in the Vocal Video editor. Just click on the scene to open its sidebar panel, and use the volume slider.
Note: for most situations, we recommend leaving the volume for each scene set to 100% and using our Normalize Speech Loudness setting to automatically even out the loudness of your individual scenes.

Unlike the audio normalization settings, you can hear and preview these volume settings while you edit your video.
Note that audio normalization will have the tendency to counteract these scene-level volume adjustments, so if you're using audio normalization, we recommend leaving the volume of your audio & video scenes at 100%.
Normalizing Speech Loudness – what it is & how it works
When you're editing a multi-scene video in Vocal Video, you'll see that different people will sound louder or quieter. This is normal – people will naturally do their recordings at different distances from their microphones. Some respondents will have more sensitive equipment, or different mic-volume settings on their device.
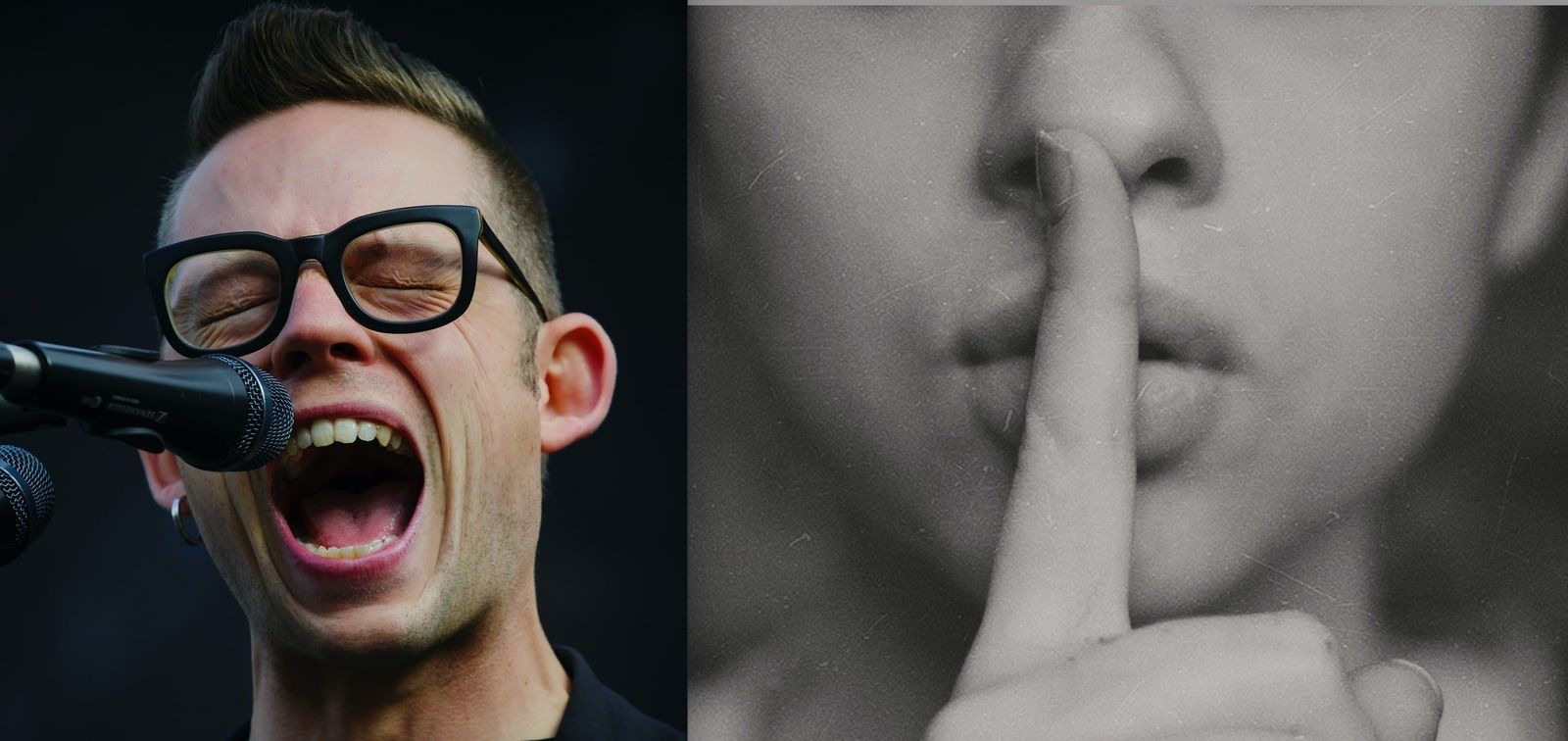
Volume differences can even become apparent across different video clips from the same person, or even within the same video clip. 🤯
So, how can we generate a nice-sounding video with relatively even volume levels for all speakers, and how can we do that without a lot of fussy busy-work twiddling volume levels throughout our videos?
Enter Vocal Video Audio Normalization. This feature automatically adjusts the volume (technically, "loudness") of different parts of your video so they all sound relatively even, using a standard originally developed by the BBC for broadcast television. Read this article for more details.
As with your other audio settings, you can set an account-level default on your Default Video Settings page. You can override your default setting when publishing individual videos.
Note: Audio normalization is a post-processing step that happens when we render your video in the publishing process. This means that you won't hear the effects of audio normalization in the Vocal Video editor, only in published videos. So, if you publish a video and don't like the sound you get with your selected audio normalization settings, you can change them and Republish.